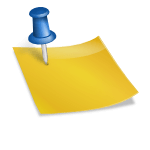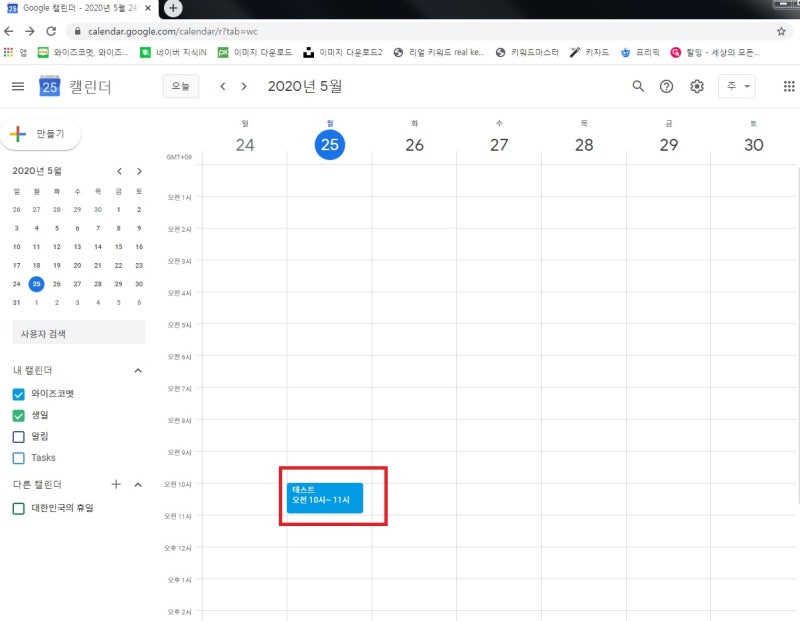현대인에게 스케줄 관리는 필수입니다. 이번 포스팅은 필자가 아이폰이나 PC 등에서 사용하고 있는 앱인 구글 캘린더를 소개하고자 합니다. 추가 연동과 동기화, 그리고 데스크톱 단축키 위젯까지 자세히 알아보겠습니다. 기존 달력의 불편함, 우선 아이폰 등에서 사용할 수 있는 애플의 기본 일정관리 앱은 매우 불편합니다. 날짜를 클릭하지 않으면 내용이 보이지 않아서 귀찮은데요. 이러한 불편함을 해결하기 위해 다양한 앱을 찾다가 구글 캘린더를 발견했습니다.

구글 캘린더의 구글 아이디만 있으면 아이폰, 갤럭시, 맥북, 윈도우 PC, 태블릿에서 모두 연동해 사용할 수 있는 것이 장점입니다. 사용하기 위해 먼저 앱을 설치해 드릴게요.
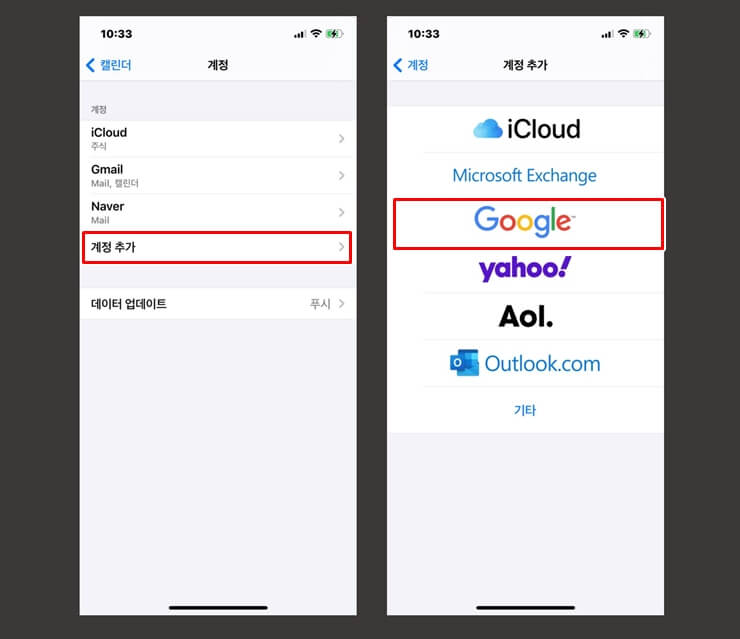
실행해보시면 아래와 같이 나올 것 같은데요. 필자처럼 다양한 색상으로 표시해 둘 수 있고, [월]로 설정해 놓으면 날짜를 가리지 않아도 작아 보여서 보기가 쉽습니다.
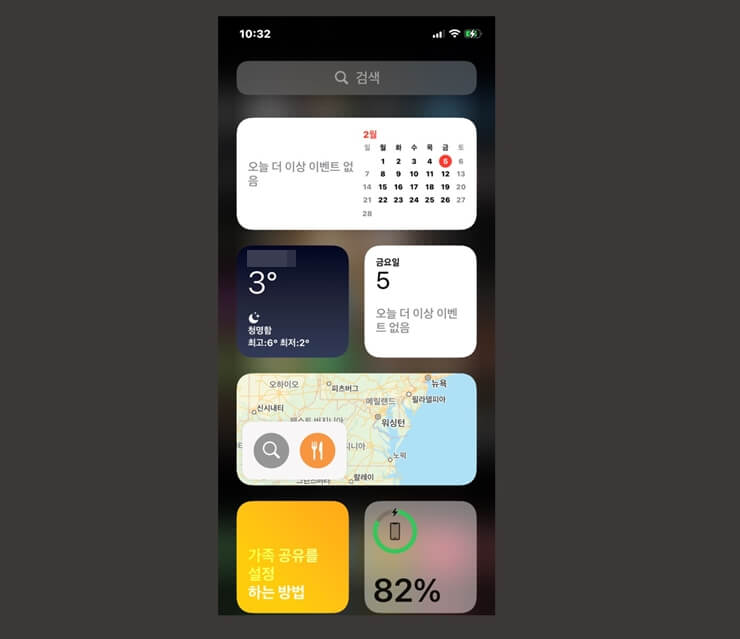
왼쪽 상단 버튼을 누르면 다양한 형태로 볼 수 있는 항목이 나옵니다. [일, 3일, 주간, 월간]으로 나눠서 보기 좋은 방법으로 골라주세요. [일, 삼일]의 모습은 아래와 같습니다.상단에는 할일과 공휴일 등이 기록되고 하단에는 시간에 따라 알람과 일정이 기록됩니다.
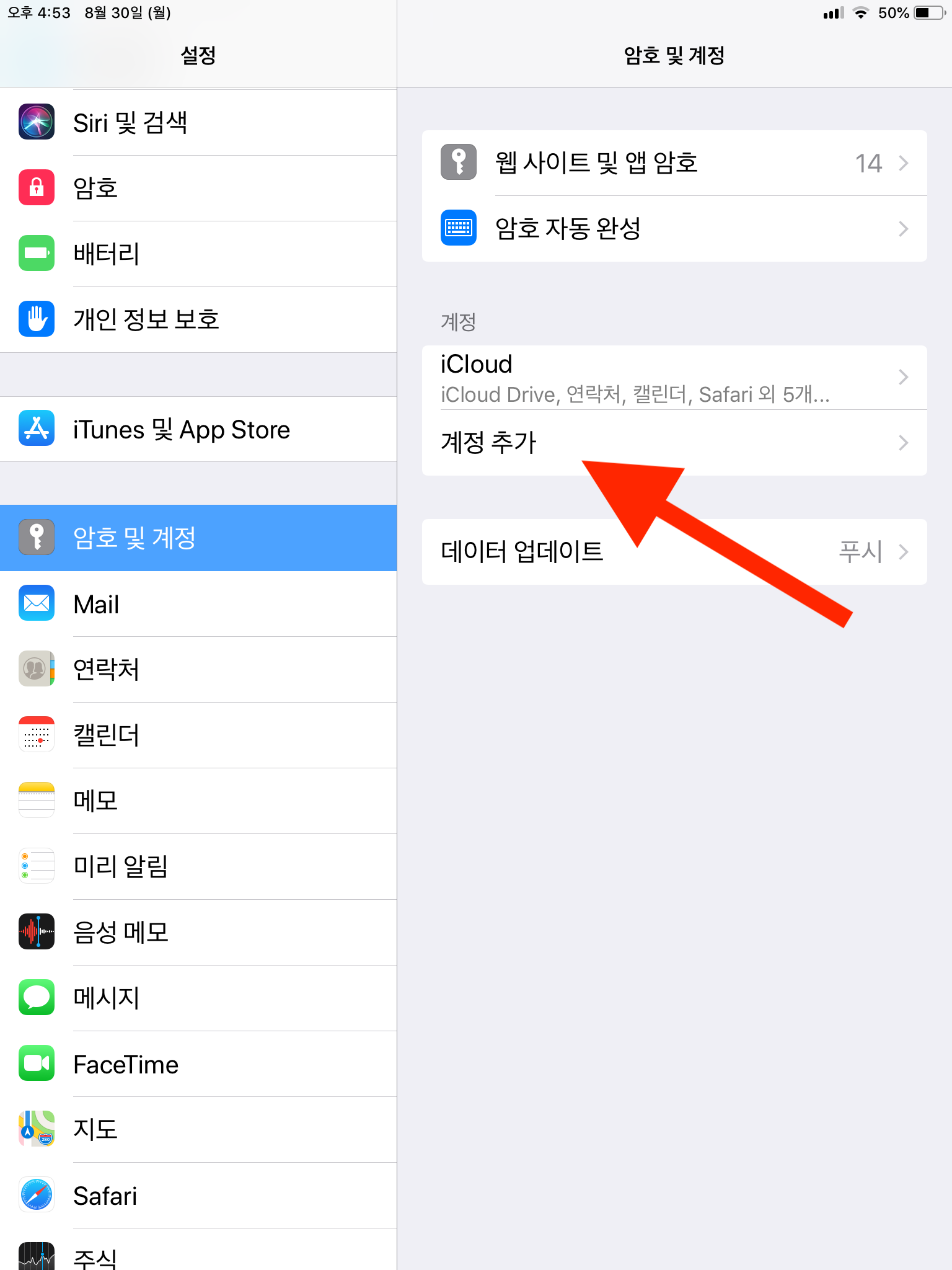
【주간·월간】메뉴의 모습은 다음과 같습니다. 개인적으로 월간으로 시원하게 보는 걸 선호하는데요. 개인 취향에 맞게 골라주세요. 색상도 자유롭게 지정할 수 있어 개인, 업무, 알람 등 구분하여 표시하기 쉽습니다.
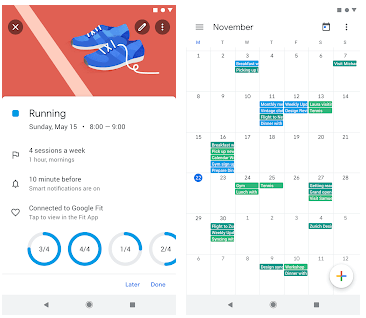
위의 항목을 보면 일정을 추가하는 데는 세 가지 방법이 있음을 알 수 있습니다. 아래와 같이 [공지사항, 할 일, 일정] 세 가지로 나누어져 있습니다. 정해진 시간이 있으면 일정으로, 아니면 일로 해주시면 편하게 사용할 수 있어요.
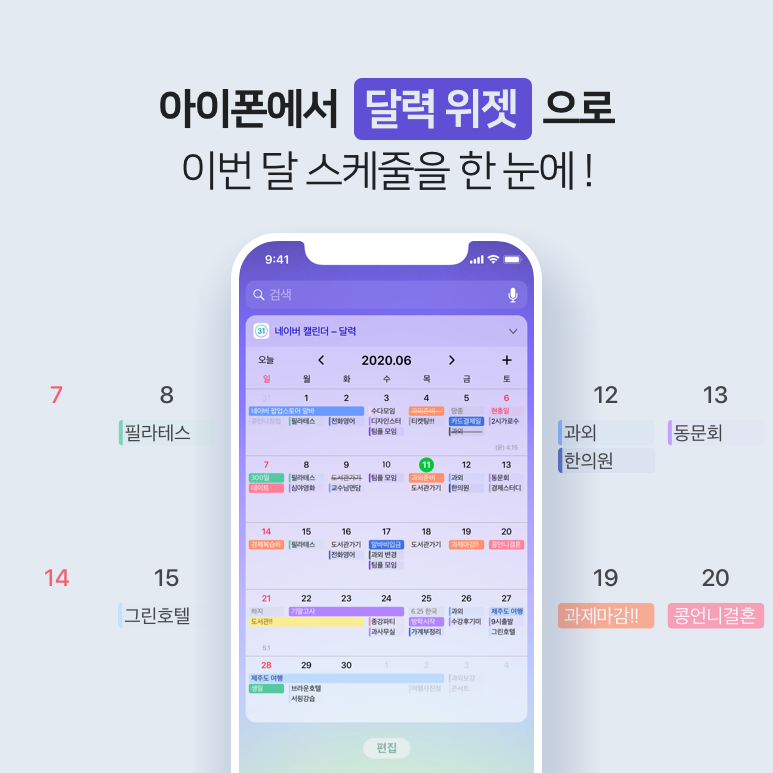
데스크톱에 위젯 추가도 가능한데요. 전체적인 일정을 보기는 어렵지만 그날 기준으로 예정된 항목을 표시해 줍니다. 이렇게 하면 해야 할 일을 잊지 않을 것 같아요.
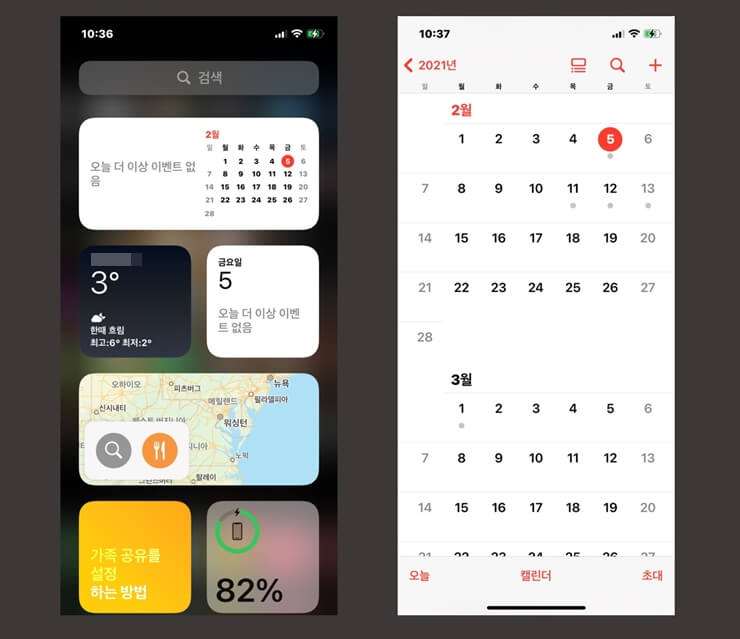
다른 계정 추가 개인, 업무용으로 구글 캘린더가 나눠져 있는 경우 맞추는 추가 기능을 통해 맞추는 것도 가능합니다. 오른쪽 상단의 [프로필 버튼 – 다른 계정 추가]를 선택합니다.

이어서 로그인까지 해주시면 아래와 같이 왼쪽 메뉴에 2개의 구글 계정이 함께 나옵니다. 스케줄, 해야 할 일, 알림 등의 체크를 해제하면 달력에 표시되지 않고 체크를 하면 표시됩니다. 같은 방법으로 계정을 계속 추가할 수 있습니다.
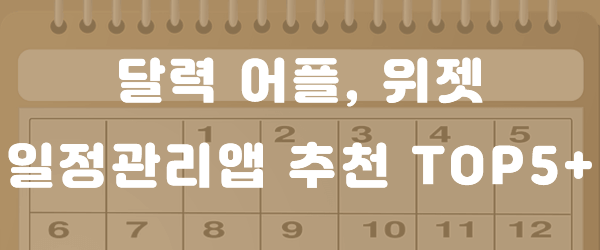
컴퓨터 사용법, 이렇게 iPhone에 기록한 것을 PC에서도 그대로 활용할 수 있습니다. [ calendar.google.com ] 에 접속해, 같은 어카운트로 로그인해 주세요. 따로 동기화를 누르지 않아도 같은 계정이기 때문에 자동으로 동기화됩니다.

컴퓨터로 사용하는 것이 편리합니다. 화상회의도 추가할 수 있고 인터페이스도 세세하게 직관적으로 되어 있지요.
앱과 마찬가지로 다른 계정을 추가하여 일정을 공유할 수 있습니다. 왼쪽 하단의 [다른 달력] 항목에서 [+] 버튼을 눌러 [설정 및 공유]를 선택합니다.
그런 다음 해당 계정으로 요청을 보내주세요. 그럼 상대방 메일로 요청이 전송됩니다. 눌러서 요청을 수락해주세요.
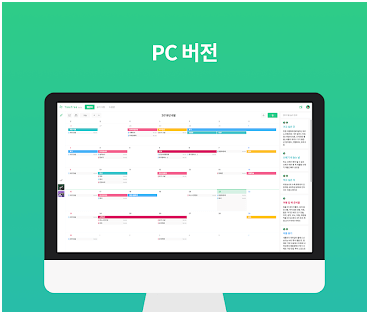
PC 전용 구글 캘린더가 아쉬운 점은 데스크톱에 위젯 형태로 표시할 수 없다는 것입니다. 단, 편리하게 사용할 수 있도록 「데스크탑 숏컷」은 추가할 수 있습니다. 웨일스에서는 [상단 버튼 – 기타 – 바로가기 만들기]를 클릭하십시오. 크롬의 경우 [도구 더 보기] 메뉴판에 있습니다.

그러면 아래와 같이 데스크톱에 바로가기가 추가됩니다. 위젯처럼 나오는 방식은 아니지만 한 번만 실행해 두면 하루 종일 편하게 사용할 수 있습니다.일정관리 어플 추천해보고 연동이나 동기화까지 진행해봤어요. 좋은 정보가 되었으면 좋겠습니다. 감사합니다.일정관리 어플 추천해보고 연동이나 동기화까지 진행해봤어요. 좋은 정보가 되었으면 좋겠습니다. 감사합니다.일정관리 어플 추천해보고 연동이나 동기화까지 진행해봤어요. 좋은 정보가 되었으면 좋겠습니다. 감사합니다.